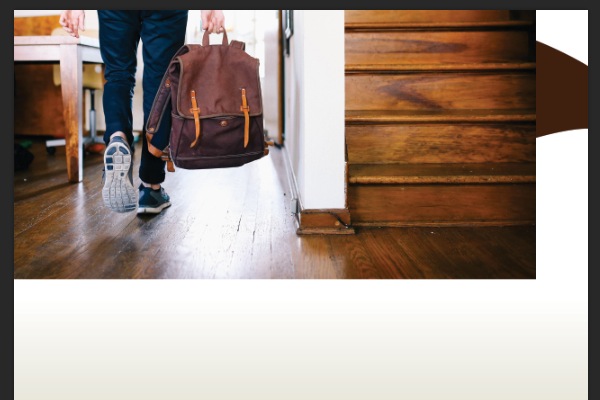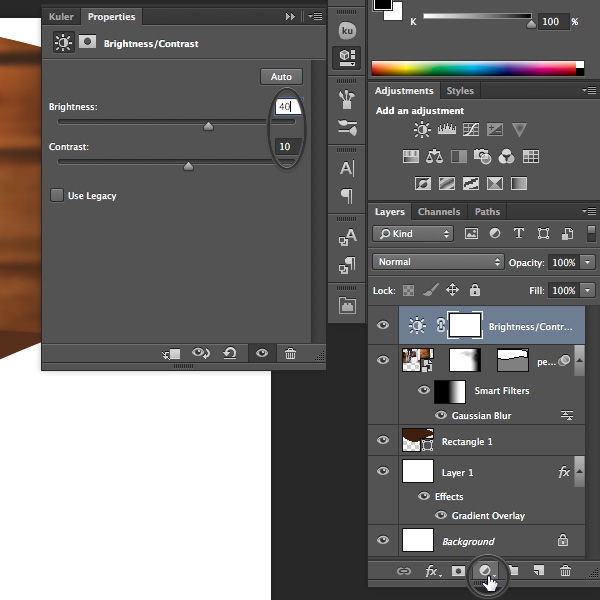Tờ rơi là một phương thức quảng cáo giá rẻ được ưa chuộng nhằm quảng bá thương hiệu, rút ngắn khoảng cách với khách hàng và tiết kiệm chi phí. Tờ rơi khuyến mãi được sử dụng để truyền tải thông tin về cơ sở kinh doanh, chương trình ưu đãi, giảm giá sản phẩm,… với mục đích kích cầu. Trong bài viết sau đây, In ấn AZ sẽ hướng dẫn thiết kế tờ rơi bằng Photoshop. Và đừng quên ghé thăm dịch vụ in tờ rơi tại Hà Nội của chúng tôi nhé!
Hướng dẫn thiết kế tờ rơi bằng Photoshop
Trước khi tìm hiểu về quy trình thiết kế tờ rơi bằng Photoshop chúng ta cùng nhau tìm hiểu khái quát về tiêu chí thiết kế tờ rơi khuyến mãi. Đầu tiên phải đảm bảo tờ rơi có thông tin đầy đủ về chương trình khuyến mãi như địa điểm, thời gian, đối tượng tham gia,… Sử dụng hình ảnh sắc nét, bắt mắt và sự phối màu hài hòa trên tờ rơi khuyến mãi. Tờ rơi có thể được in đen trắng nhưng cần tạo được điểm nhấn ấn tượng. Đảm bảo chất lượng in tờ rơi khuyến mãi về độ sắc nét, không lem mực, hình ảnh rõ ràng,…
Tham khảo ngay video hướng dẫn thiết kế tờ rơi bằng photoshop của kênh Youtube: “Hải Thanh Design” mà In ấn AZ cho rằng cực kì hữu ích đối với các bạn:
Nguồn: “Youtube”
Tạo file mới
Bước 1: Tạo mới tài liệu có kích thước tờ rơi chính xác cho việc in ấn. Tạo kích thước cho tài liệu là 216 x 154 mm. Kích thước này sẽ tương ứng tờ rơi với kích thước khổ giấy A5. Với 3mm tràn lề sẽ đảm bảo cho phần nội dung khi gia công cắt xén, in ấn. Trong ô Color Mode chọn CMYK, ô Resolution chọn 300 pixels/inch.
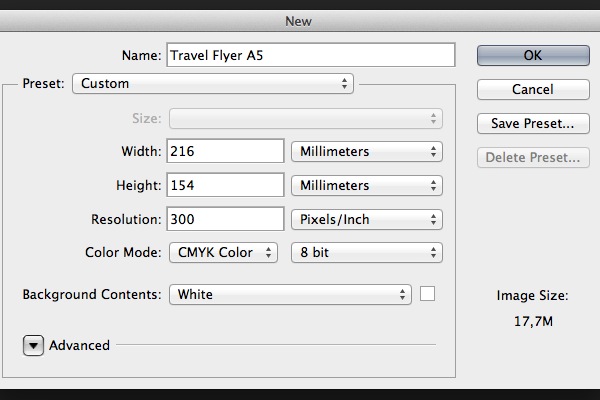
Bước 2: Thiết lập phần tràn lề bằng cách sử dụng Move Toll – V và các phím Shift. Kéo con trỏ từ vị trí lãnh đạo hàng đầu để tạo ra một đường tràn lề ngang bằng. Đảm bảo phần tràn lề đạt 3 mm.
Bước 3: Thực hiện tương tự các bước trên để tạo đường tràn lề dọc. Đường tràn lề dọc cũng có kích thước là 3 mm.
Tạo nền
Bước 1: Tạo một lớp mới bằng cách nhấn Shift + Ctrl + N. Bật Sliders CMYK và chọn màu trắng giống Foreground.
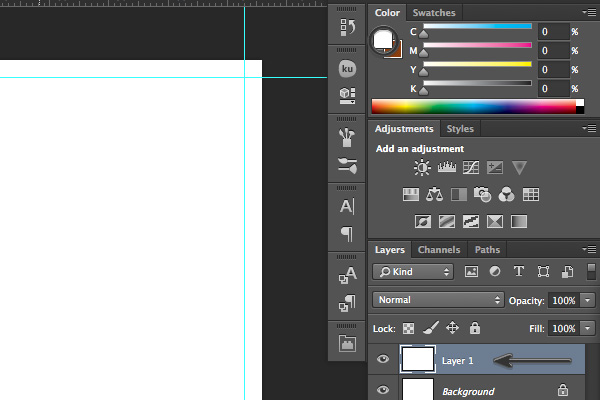
Bước 2: Trong bảng Layer Style tạo Gradient. Chỉnh sửa Gradient bằng cách thiết lập thanh trượt màu trắng, Location chọn 30%. Thanh trượt màu đen được thay đổi sang màu vàng nhạt. CMYK lần lượt là: C = 9, M = 6, Y = 14, K = 0.
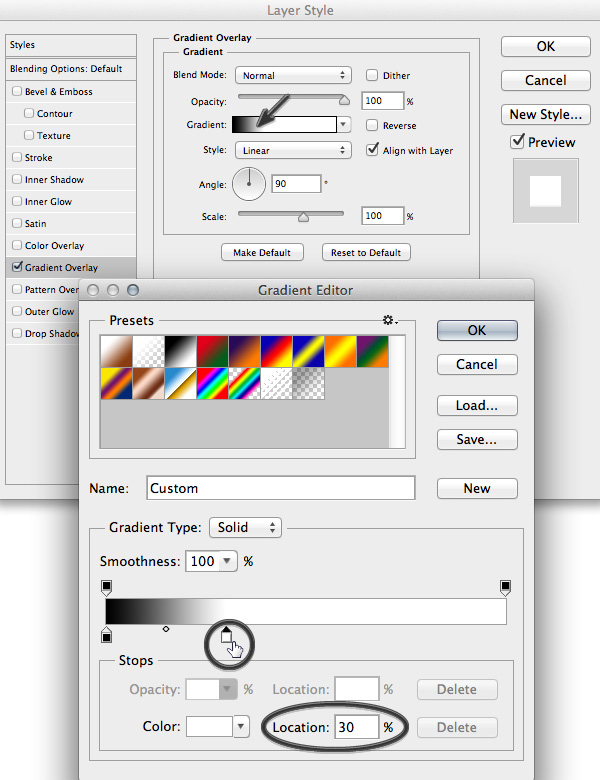
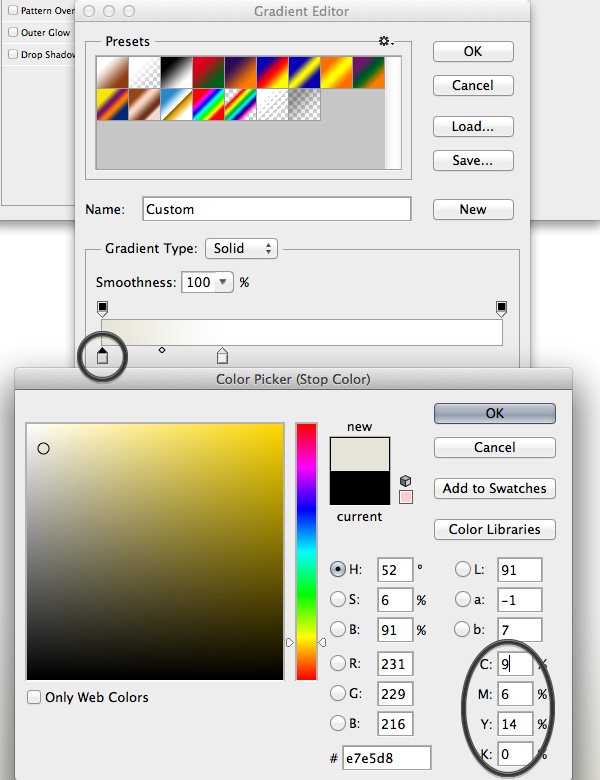
Bước 3: Nhấn U hoặc chọn Rectangle để tạo hộp chữ nhật mới. Trong hộp Width chọn 216 mm, Height chọn 56 mm.
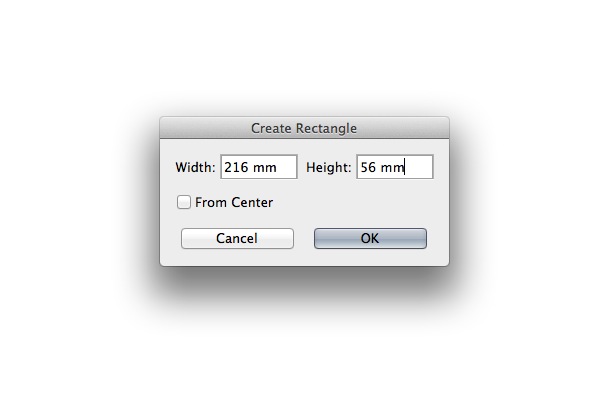
Bước 4: Thêm hộp chữ nhật màu nâu sẫm và sắp xếp phía bên trái tài liệu. Trong Dark Brown thiết lập C = 49, M = 74, Y = 80, K = 70.
Bước 5: Thê neo mới ở cạnh dưới hình chữ nhật bằng cách nhấn P (Pen tool) để.
Bước 6: Sử dụng công cụ Direct Selection Tool (A) để điều chỉnh xung quanh nhằm tạo đường cong Bezier đẹp mắt.
Bước 7: Điều chỉnh các hình chữ nhật vào dạng hiển thị bằng việc thực hiện các bước tương tự.
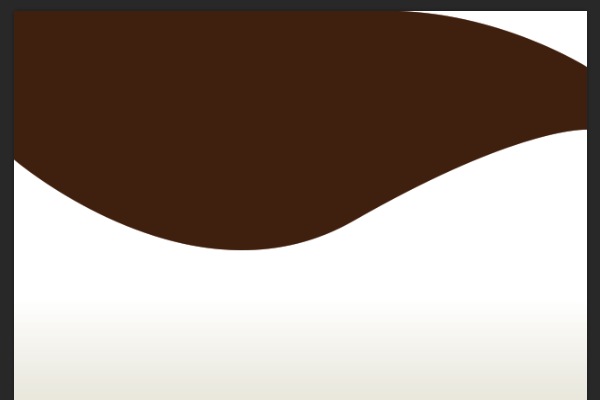
Bước 8: Chọn File => Đặt nhúng => Chọn hình ảnh có sẵn trong máy tính
Bước 9: Nhấn V (Move Tool) khi muốn di chuyển hình ảnh trên tài liệu. Đặt hình ảnh ở phía góc trên .
Bước 10: Sử dụng Rectangle Tool hoặc nhấn U để tạo hình hộp chữ nhật, lựa chọn kích thước Width = 216 và Height = 100 mm.
Bước 11: Tiến hành đặt các hình chữ nhật trực tiếp trên các bức ảnh góc trái bằng công cụ Selection Tool.
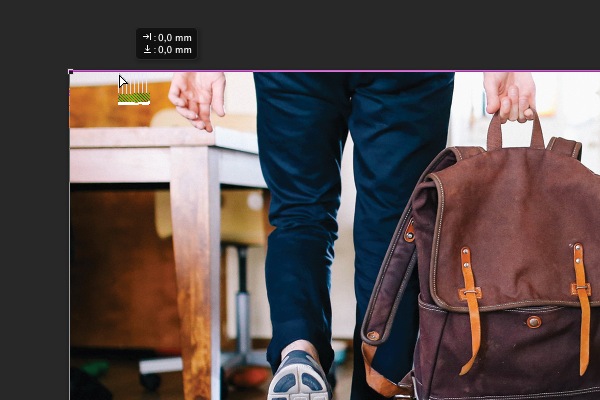
Bước 12: Trong bảng Rectangle chọn Mask để tạo ra một mặt nạ vector cho các lớp cùng với ảnh.
Bước 13: Thêm điểm neo vào Pen và tạo đường cong Bezier với Direct Selection Tool (A).
Bước 14: Sử dụng công cụ Pen và Direct Selection Tool, chú ý vị trí điểm neo.
Bước 15: Filter => Blur => Gaussian Blur. Trong Radius chọn 6 Pixels.
Bước 16: Lựa chọn Smart Filters. Chọn G (Granient Tool) để phai mặt nạ từ bên trái sang bên phải. Thiết lập các hướng gradient để làm mở hình ảnh về bên phải.
Bước 17: Thiết lập Layer Mask và sử dụng Brush Tool (B) để phai thang trên ảnh.
Bước 18: Nhấn vào biểu tượng mặt trời trong khung điều chỉnh để tạo một Brightness mới. Chọn độ sáng = 40 và Contrast = 10.
Bước 19: Chọn Create Clipping Mask bằng cách nhấp chuột phải.
Bước 20: Fill Brown chọn C = 30, M = 80, Y = 100, K = 30.
Bước 21: Nhấn chuột vào mặt nạ vector từ các lớp ảnh. Nhấn giữ Alt trọng, kéo mặt nạ trên màu nâu Fill Color.
Bước 22: Nhấn A, kéo điểm neo bên phải.
Bước 23: Nhấn B hoặc sử dụng công cụ Brush Tool, thiết lập Opacity = 75
Bước 24: Vẽ hình chữ nhật bằng công cụ Rectangle Tool – U.
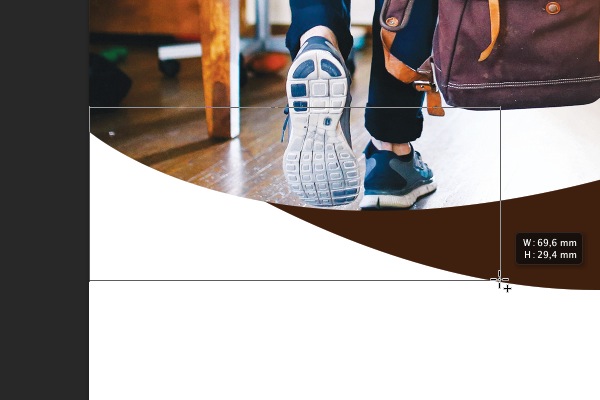
Bước 25: Điền C = 10, M = 65, Y = 100, K = 0.
Bước 26: Đặt lớp hình chữ nhật màu nâu, ánh sáng dưới hình chữ nhật màu nâu sẫm.
Bước 27: Nhấn P hoặc sử dụng công cụ Pen Tool để điều chỉnh hình chữ nhật thành hình cong.
Thêm logo và text
Bước 1: Tạo Ellipse Tool và thiết lập Width = 248 px, Height = 248 px.
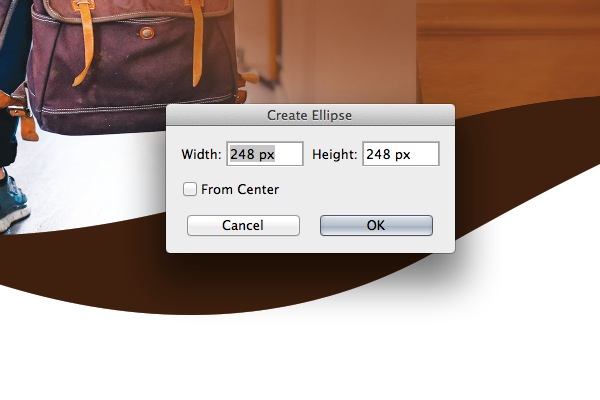
Bước 2: Thêm Drop Shadow, Opacity = 14%, khoảng cách 5 px và kích thước 15 px.
Bước 3: Nhấn U, tạo kích thước Width = 400 px, Height = 400 px, C = 100, M = 80, Y = 45, K = 50.
Bước 4: Sử dụng Drop Shadow và áp dụng vào các hình elip.
Bước 5: Thêm văn bản với T và sử dụng Move Tool để mỗi dòng sao cho phù hợp.
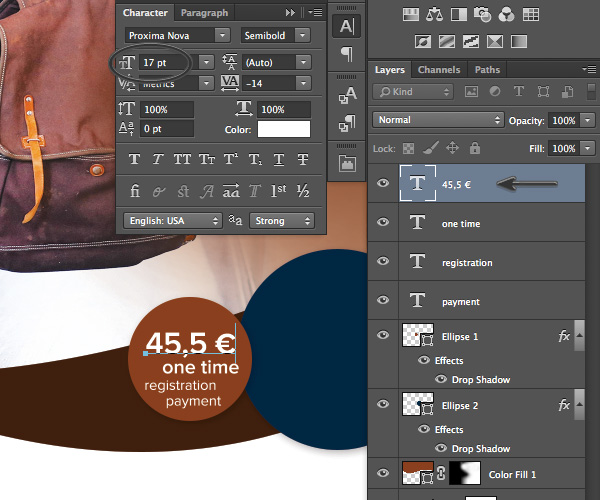
Bước 6: Thêm văn bản mới bằng cách lặp lại quá trình. Dòng đầu tiên có kích thước 31 pt.
Bước 7: Sử dụng Type (T) để tạo danh hiệu mới, font để Proxima Nova nhẹ, kích thước = 18 pt.
Bước 8: Sử dụng T để thêm phụ đề, size = 36 pt, nhân vật theo dõi để -10.
Bước 9: Giữ Alt, kéo văn bản để sao chép.
Bước 10: Sử dụng T để ghi các loại văn bản, đặt văn bản mới với Move Tool.
Bước 11: File => đặt nhúng và logo vào tài liệu.
Bước 12: Quy mô xuống biểu tượng vector cùng vị trí của nó phía góc trên bên phải.
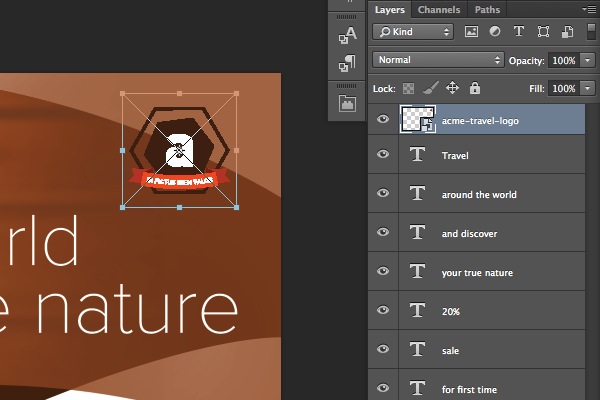
Bước 13: Thêm Drop Shadow, bảng Layer Style tạo Opacity = 11%, khoảng cách 3 px, kích thước 16 px.
Vai trò của tờ rơi khuyến mãi
- Tờ rơi khuyến mãi là một trong những hình thức quảng bá thương hiệu. Tại Việt Nam, bạn có thể dễ dàng thấy được sự xuất hiện tràn lan của những mẫu tờ rơi, pano quảng cáo về mọi lĩnh vực.
- Giúp người kinh doanh có thể truyền tải thông tin về sản phẩm, dịch vụ ưu đãi đến khách hàng.
- Giúp tiếp cận khách hàng tiềm năng nhanh, phổ biến và có chiều sâu.
- Một trong những ưu điểm của tờ rơi là chi phí thiết kế thấp hơn so với các loại hình quảng cáo khác.
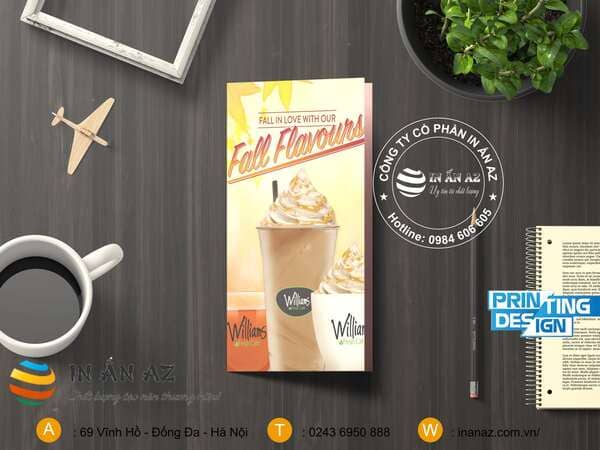
Thiết kế và in tờ rơi khuyến mãi ở đâu?
In ấn AZ là một trong những địa chỉ uy tín bạn không nên bỏ qua khi muốn in tờ rơi khuyến mãi. Không chỉ là in ấn, AZ còn cung cấp phương tiện để công ty, doanh nghiệp, cá nhân hướng đến thành công. In ấn AZ đã và đang là đối tác tin cậy của nhiều doanh nghiệp taxi nổi tiếng tại Việt Nam. Bên cạnh đó, In ấn AZ còn tư vấn thiết kế, in ấn các sản phẩm quảng cáo, ấn phẩm văn phòng, bao bì, hộp giấy,… với nội dung hấp dẫn, hình thức bắt mắt và giá cả vô cùng hợp lý.

Các bài viết chi tiết khác:
Thông qua bài chia sẻ chúng ta thấy rằng, quảng cáo đóng vai trò quan trọng trong việc kinh doanh. Việc tiếp cận và tăng số lượng khách hàng thân thiết có được nhờ sự đóng góp không nhỏ của tờ rơi khuyến mãi. Hơn nữa, thông qua bài chia sẻ giúp bạn hiểu thêm về các bước thiết kế tờ rơi bằng Photoshop. Nếu còn bất kỳ thắc mắc nào về tờ rơi khuyến mãi cũng như cách làm tờ rơi khuyến mãi, bạn vui lòng để lại bình luận bên dưới để In ấn AZ kịp thời giải đáp nhé!

Giám đốc sáng tạo của In ấn AZ với hơn 10 năm hoạt động trong lĩnh vực thiết kế và in ấn. Thực chiến hàng ngàn dự án từ ấn phẩm văn phòng, ấn phẩm quảng cáo đến ấn phẩm bao bì cho hàng trăm đối tác lớn nhỏ trong cả nước.